Minecraft zeta causing crash on start up
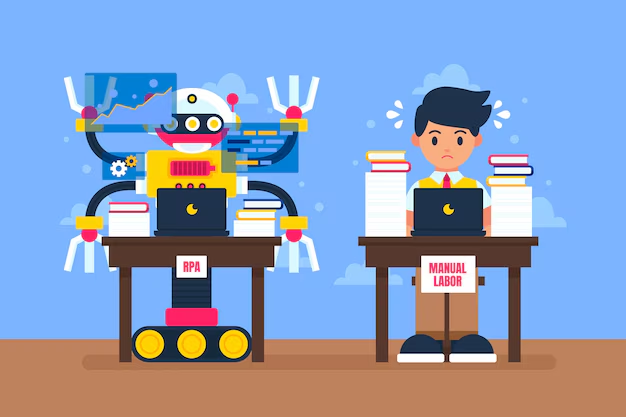
Minecraft is a beloved sandbox game that allows players to build, explore, and create in a blocky 3D world. However, players occasionally encounter technical issues that can hinder their gaming experience. One such issue is the “Minecraft Zeta” crash, which can occur during startup. This article will explore the causes of this crash and provide solutions to help you get back into the game quickly.
What is Minecraft Zeta?
Minecraft Zeta refers to a specific version or build of Minecraft, often associated with modded gameplay or experimental features. Players who use mods or custom builds may encounter unique crashes not present in the official game version. The Zeta crash is characterized by the game failing to launch, freezing on the loading screen, or displaying error messages.
Common Causes of Minecraft Zeta Crash on Startup
1. Incompatible Mods
One of the primary reasons for crashes during startup is the use of incompatible mods. Mods alter game mechanics and can sometimes conflict with each other or with the core game itself. If you have recently added or updated mods, they could be causing the crash.
2. Outdated Java Version
Minecraft runs on Java, and using an outdated version can lead to performance issues and crashes. Ensure that you have the latest version of Java installed on your system.
3. Insufficient System Resources
Minecraft is a resource-intensive game. If your system does not meet the minimum requirements or if other applications are consuming significant resources, the game may struggle to launch.
4. Corrupted Game Files
Corrupted or missing game files can lead to startup crashes. This can happen due to incomplete installations, updates, or file corruption from system issues.
5. Configuration Errors
Incorrect configuration settings, particularly in the game’s launcher or mod settings, can result in crashes. Ensure that your settings are correctly configured and compatible with the version you are using.
Troubleshooting Minecraft Zeta Crash on Startup
1. Remove or Disable Mods
If you suspect that mods are causing the issue, start by removing or disabling them. This can be done by accessing the mods folder in your Minecraft installation directory and temporarily moving the mods to a different location. Restart the game to see if it launches without crashes.
2. Update Java
Make sure you are using the latest version of Java. You can download it from the official Java website. After updating, restart your computer and try launching Minecraft again.
3. Check System Requirements
Ensure that your system meets the minimum requirements for running Minecraft. If necessary, close other applications that may be using significant system resources.
4. Verify Game Files
If you’re using a launcher like the official Minecraft Launcher or third-party launchers, check for an option to verify or repair game files. This process can help identify and fix corrupted files.
5. Reset Game Settings
If you suspect configuration errors, resetting your game settings to default can be helpful. Look for the options menu in the Minecraft launcher or configuration files and restore defaults.
Additional Troubleshooting Steps
If the initial troubleshooting steps didn’t resolve the crash issue, here are some more advanced techniques to help you get Minecraft Zeta up and running again.
Allocate More RAM to Minecraft
Sometimes, Minecraft needs more memory than the default allocation to run smoothly, especially with mods. Here’s how to allocate more RAM:
- Open the Minecraft Launcher.
- Click on Installations.
- Select the profile you want to modify and click More Options.
- Find the line that starts with
-Xmx, which controls the maximum RAM allocated to Minecraft. - Change the value (e.g., from
-Xmx2Gto-Xmx4Gto allocate 4GB of RAM). - Save your changes and try launching the game again.
Check for Antivirus or Firewall Interference
Sometimes, your antivirus or firewall software may mistakenly block Minecraft or its mods from running correctly. To troubleshoot this:
- Temporarily disable your antivirus software and try launching Minecraft.
- If it launches successfully, add Minecraft and its launcher to the list of exceptions in your antivirus settings.
- Re-enable your antivirus software.
Update Graphics Drivers
Outdated graphics drivers can also cause startup issues with Minecraft. To update your drivers:
- Go to the website of your graphics card manufacturer (NVIDIA, AMD, Intel).
- Download and install the latest drivers for your graphics card.
- Restart your computer and try to launch Minecraft again.
Reinstall Minecraft
If all else fails, a complete reinstall of Minecraft might be necessary. This will ensure you have a clean installation with no corrupted files. Here’s how to do it:
- Back up your save files and any mods you want to keep.
- Uninstall Minecraft through your computer’s settings.
- Download the latest version of Minecraft from the official website and reinstall it.
- Restore your saved worlds and mods, then try launching the game again.
Check the Minecraft Community Forums
If the crash persists, consider checking online forums and communities dedicated to Minecraft. Websites like the Minecraft Forums or the Minecraft subreddit can be great resources. Many players share similar experiences and solutions that may help you troubleshoot your specific issue.
Prevention Tips
Once you’ve resolved the crash issue, consider these tips to prevent future problems with Minecraft Zeta:
Keep Everything Updated
Regularly check for updates for Minecraft, mods, Java, and your operating system. Keeping everything updated can help prevent compatibility issues that lead to crashes.
Read Mod Descriptions and Reviews
Before installing new mods, read their descriptions and reviews to ensure they are compatible with your version of Minecraft. Look for mod updates and community feedback regarding potential issues.
Back Up Your Game Files Regularly
Creating backups of your game files and save data can save you time and effort if you encounter crashes in the future. Use tools like MCBackup or manually copy your save files to another location.
Optimize Game Settings
Adjusting your game settings can improve performance and reduce the risk of crashes. Lower graphics settings, disable unnecessary features, and tweak render distance to suit your hardware capabilities.
Conclusion
Experiencing crashes when starting up Minecraft Zeta can be a frustrating issue for players. By following the troubleshooting steps outlined in this article, you can identify and fix the underlying causes of the crash. From checking mods and updating software to reinstalling the game, these solutions will help restore your gaming experience.
Additionally, by taking proactive measures such as keeping your game and mods updated, backing up your files, and optimizing your settings, you can minimize the risk of future crashes. The Minecraft community is vast and supportive, so don’t hesitate to seek help if needed. Happy gaming, and may your adventures in Minecraft be crash-free!
Experiencing crashes in Minecraft Zeta can be frustrating, especially when you’re eager to play. By following the troubleshooting steps outlined above, you can identify and resolve the issues causing your game to crash on startup. Remember to keep your mods, Java, and system resources in check to enjoy a smoother gaming experience. If problems persist, consider seeking assistance from Minecraft forums or support communities, where fellow players can provide additional insights and solutions. Happy crafting!



